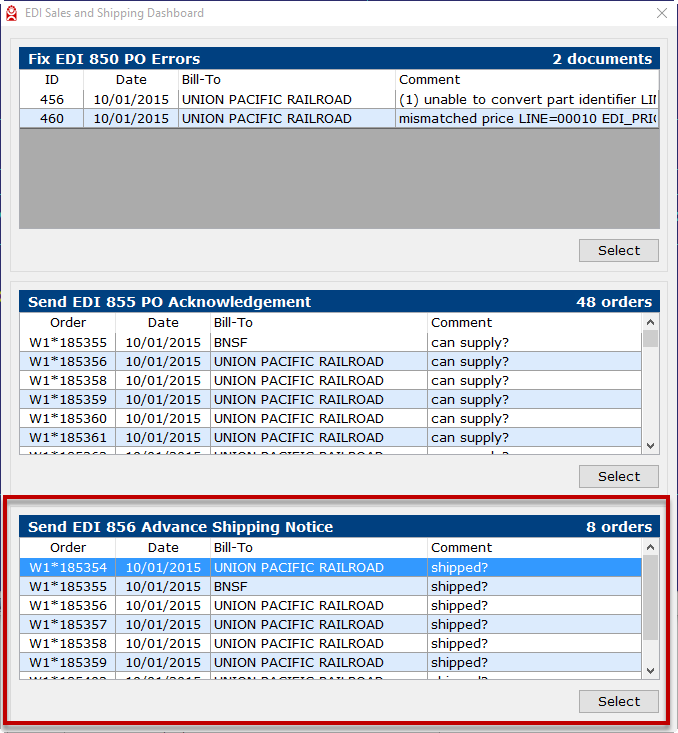
Sending EDI 856 Advance Ship Notices to customers may be daily task. This task is typically handled by personnel who review and prepare orders for shipment.
The panel on the “EDI Sales and Shipping Dashboard” screen, titled “Send EDI 856 Advance Shipping Notice” will display a list of the PO’s which are waiting for shipment confirmation and/or data required in the EDI 856.
The following encompasses the steps of displaying the “Shipping and Tracking” screen, inputting and/or confirming the required information, and sending the EDI 856 Advance Ship Notice.
On the “EDI Sales and Shipping Dashboard” screen, there is a panel titled “Send EDI 856 Advance Shipping Notice”. Select a row and then click “SELECT” button or double click on the row.
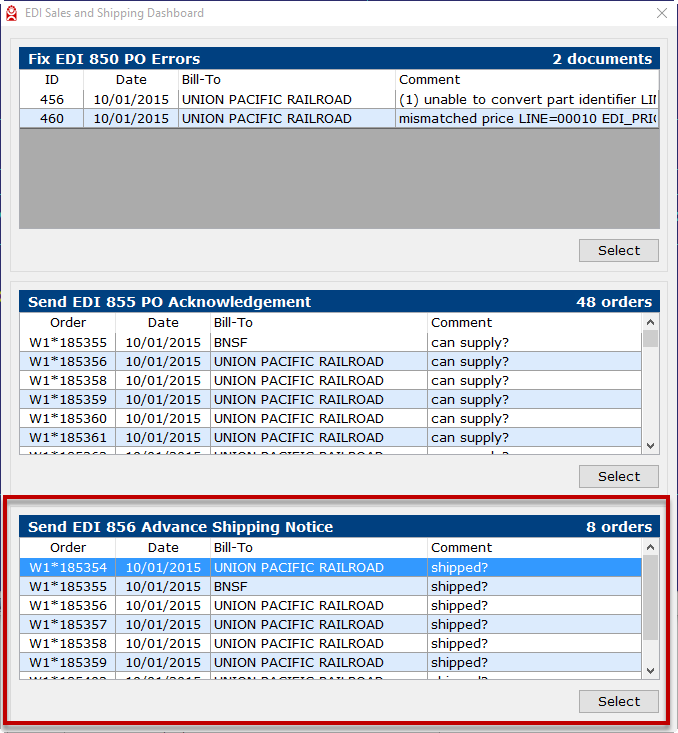
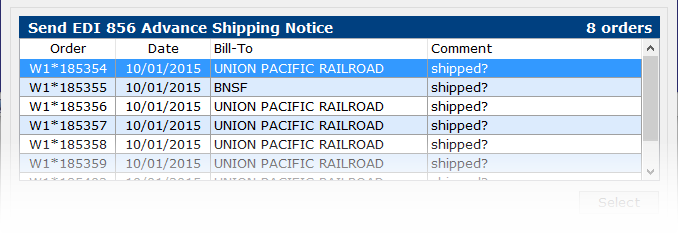
The “Shipping and Tracking” screen will display. If there are no Purchase Orders displayed on the “Send EDI 856 Advance Shipping Notice” panel, then there are no EDI 856 documents waiting to be sent.
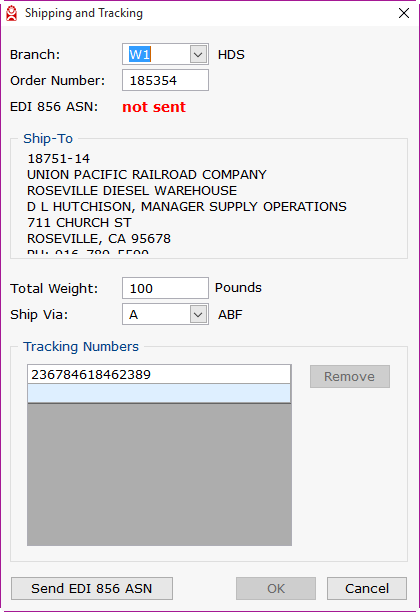
You will notice on the “Shipping and Tracking” screen you have the ability to change the Branch and Order Number. Changing these fields is not recommended nor required for your current tasks. The fields have been populated based on the order number you selected in Step 1.
Required entries on the “Shipping and Tracking” screen are indicated by a red exclamation point icon.
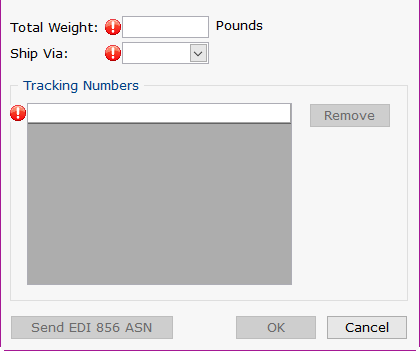
The total weight of the shipment is required
to send an Advance Ship Notice. Enter the weight into the “Total Weight”
field. The units of measure are understood to be pounds for this field.
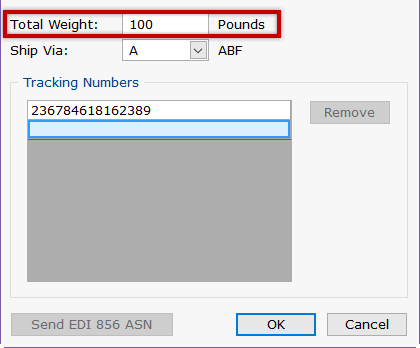
The shipping method is a required to send an Advance Ship Notice.
The “Ship Via” drop-down menu allows you to select which shipping method is being used for the order. To select a shipping method, click the “Ship Via” drop-down menu. Select the shipping carrier and method. Alternatively, type a ship via code for the carrier and method into the “Ship Via” field.
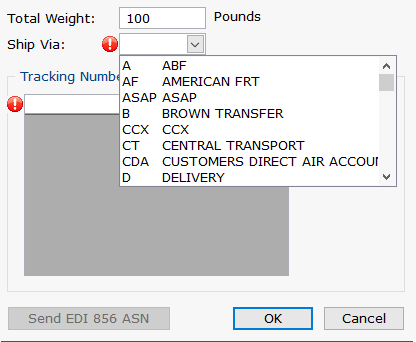
When selecting the Ship Via carrier and method, a corresponding SCAC is required. If the red exclamation point icon remains, hovering over the icon with your cursor will display a message, “Carrier SCAC not on file”.
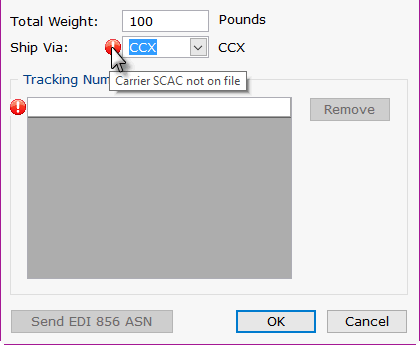
This means that the Ship Via Code that is currently selected does not have a SCAC set up. A SCAC (Standard Carrier Alpha Code) is a unique two-to-four letter code used to identify freight carriers. It is required to transmit an EDI 856 Advance Ship Notice.
If you are attempting to use a Ship Via Code that does not have a SCAC code on file, you must perform a Ship Via Code file maintenance and enter a SCAC code for the carrier and method.
The tracking number or numbers are required to send an Advance Shipping Notice. Input a tracking number into the provided field in the “Tracking Numbers” panel. Press ENTER.
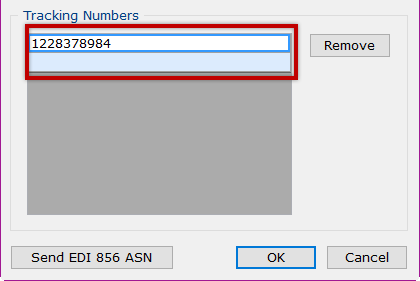
To enter a second tracking number, input the number into the second cell and press ENTER. Repeat this process for all tracking numbers related to the shipment.
To edit an entry, double click on the row and input any corrections.
To remove an entry, select the row, and click the “Remove” button on the right side of the screen.
The “Send EDI 856 ASN” button remains inactive until all required entries have been filled. To send an Advance Ship Notice, click the “Send EDI 856 ASN” button at the bottom of the screen.
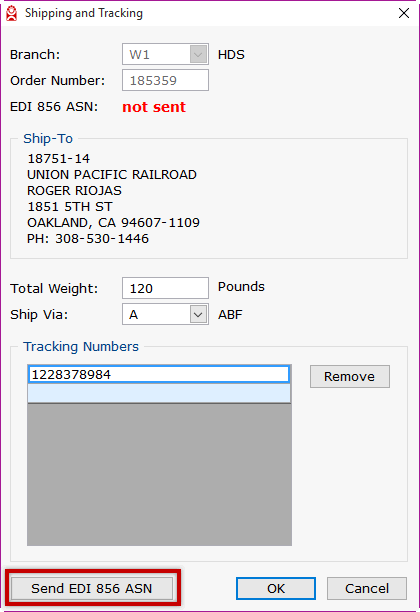
This action will close the “Shipping and Tracking” screen and return to the “EDI Sales and Shipping Dashboard” screen. The purchase order will disappear from the “Send EDI 856 Advance Shipping Notice” panel.
When changes have been made to the “Total Weight”, “Ship Via”, or “Tracking Numbers” fields, the “OK” button becomes active. To retain changes without sending an Advance Shipping Notice, click the “OK” button at the bottom of the screen.
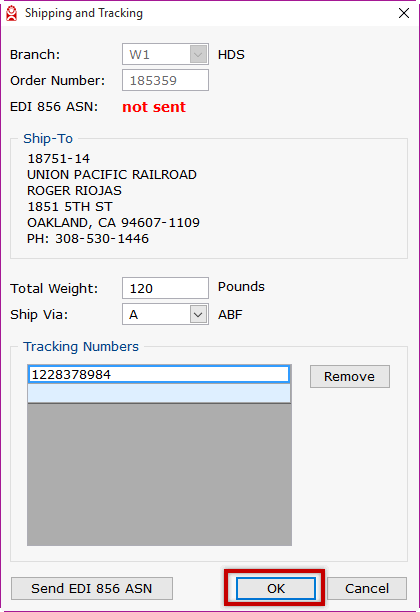
This will close the “Shipping and Tracking” screen and return to the “EDI Sales and Shipping Dashboard” screen.
To cancel changes made without retaining, click the “Cancel” button at the bottom of the screen or click the X in the upper right of the screen.
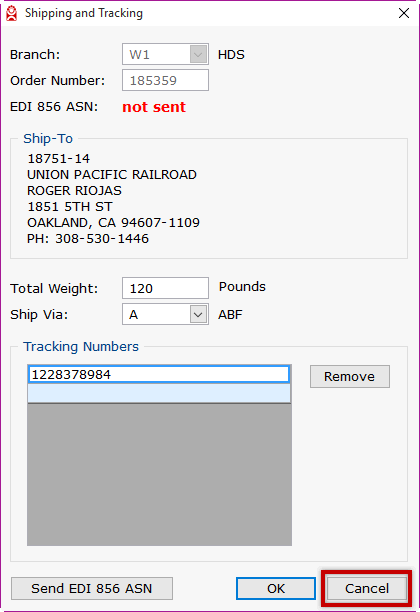
This will close the “Shipping and Tracking” screen and return to the “EDI Sales and Shipping Dashboard” screen. The order is now ready to be invoiced.